they are aimed at people who have recently gone blind and do not assume anything about your level of familiarity with windows itself, although you will need a windows computer to follow along.
Each tutorial is audio only, though you may download them to play them in your preferred media player. I personally recommend Calliope.
If you do download the tutorials, please do not edit them or redistribute them. I'd much rather you point people here, as then they have access to the full resource range.
The tutorials themselves!
Introduction:
Welcome to the tutorials. Let me tell you what we're going to be doing and introduce myself:Download
Text transcript provided by Bobbi Blood.
Nathan: Hello there, ladies and gentlemen, I am Nathan Smith of Nathan Tech, and in these short episodes organized into one longer tutorial, it is my intension to be able to show you how to navigate the computer using a keyboard and a screen reader. These tutorials are aimed at those who have just turned blind, for example, younger students, or people who have spent their lives navigating the computer using the mouse and have recently turned blind and now need to learn how to use it using keyboard commands and a screen reader. This tutorial will be on Windows, as there are different gestures, different techniques and such used for the Mac, although some of the techniques can translate across. In the following episode about screen readers, I will touch on Mac very briefly to talk about Voiceover, but aside from that, we're going to be focusing on how to navigate around Windows and how to make your life a little quicker and easier. As I stated previously, this will be aimed at fully blind users, so there may be techniques that I don't cover that you might find useful if you have some limited vision already. The tutorials are deliberately short, designed to be taken over a cup of tea or a cup of coffee, or even a glass of wine. It's my hope that these will be easy enough for everyone to follow, but not so dull as to send you to sleep. Because if you fall asleep in your tea, it's going to make a mess! The following episode regarding screen readers can be taken as a standalone episode. However, the others are episodic in so far as you'll probably want to follow them in sequence. Finally, in this specific introduction, I wanted to cover a few key concepts, as it were, a few key words that will hopefully introduce you to what we're going to do. So first of all, a screen reader. I will explain this again in the following episode, but a screen reader is a piece of software which reads aloud text on the screen and enables a blind person to navigate through the Windows operating system. There are several levels of screen readers, as it were. Not officially recognized as such, but I like to think of them as levels in so far as there are screen readers that, instead of operating as applications that link in with the Windows operating system itself, they actually form standalone applications from which you can do specific functions such as opening documents and webpages and things like that. I'm not going to be covering that specific type of software. Instead, I'm going to be covering the screen readers that actually work with the Windows operating system itself. The next key command or key word, if you will, that I'd like you to understand is keyboard shortcuts. Now, a keyboard shortcut is a series of key presses that allow an action, for lack of a better word. For example, if you were to hold down one key, and then press another, and then release the first key, that is a keystroke. But a keystroke can be a single key. For example, pressing A on your keyboard is a keystroke. They're the only two terms that I want you to be intimately familiar with, although it will help for you to know where your buttons are on your keyboard for obvious reasons, as we'll be referring to those quite closely. If you are coming from a sighted experience of a computer, it's worth noting that at no point in this series of tutorials will I teach you how to use the mouse without actually being able to look at the screen, but I may actually reference some items that you're familiar with. For example, one of the keystrokes that I will cover is an alternate to being able to right click with the mouse. That's it for now. I hope that you're excited to follow along with me as I teach you how to navigate Windows using just keyboard commands.
What is a screen reader
In this tutorial I will explain exactly what a screen reader is as well as tell you where you can get one.Download
Text transcript provided by Bobbi Blood.
Nathan: Hello there, ladies and gentlemen, welcome to Episode 2 of the Getting Started Navigating a Computer via Screen Readers and Keystrokes tutorials. This tutorial can stand as a standalone episode, as in this specific episode, it's my intension to explain exactly what a screen reader is and where you can get them. So first of all, this will focus mostly on Windows. However, before I dive into that, I want to talk very briefly about Mac, which does come with Voiceover by default. You can enable that with, I believe, Command+F5, unless it's changed. Voiceover is very good for Mac, and if you're familiar with an iPhone, you can use similar gestures with Voiceover on the Mac's trackpad. As you may have heard me mention as a side there, Voiceover also is the screen reader of choice for the iPhone, for iOS, and for the iPad as well. Enable that in Settings>General>Accessibility, unless it's been moved. Talkback is for Android and serves a similar function to Voiceover. I believe, again, you're looking at probably Settings and Accessibility. I'm not an Android user myself, but I have seen people use it. And I would assume it's Talkback for a Chromebook as well. As I said, I'm not going to go too much into those screen readers, as this is focused on Windows. And on that vein of thought, let's crack on. So Windows, like the above-mentioned operating systems, does come with its own screen reader called Narrator. However, Narrator is, while it has improved, still quite basic in so far as after minimal use, you will probably find it's a little bit slow, a little bit unresponsive, and not the best for what you want to do or a work situation. However, Narrator does work. As a screen reader, it does work, it does do the job, and it can be a lifesaver if you've just been given a new computer and need to get set up. The keyboard command to turn on Narrator on Windows 10 and higher, possibly Windows 8 -- I admit, never used Windows 8 -- but certainly for Windows 10 and higher, you hold down the Control key. That's the one in the bottom left-hand corner of your keyboard if you're using the standard UK/US layout. Hold down the Windows key. If you're looking at it visually, that's the one with the Windows logo on it. Usually, the Windows key is situated two keys left of your spacebar, which is the big, flat key. And then, you press the Enter key or the Return key. So that's Windows, Control, and Enter. That will turn on Narrator, and then to turn it off: Windows, Control, and Enter. Now, there are arguably two main competitors in the screen reader market for users these days, at the time of recording anyway. And they are NVDA and JAWS. That's J-A-W-S. Now I'm not going to go into too much of a comparison in so far as you should use one over the other. It really comes down to personal choice at the end of the day. Both are extremely flexible, well-written pieces of software. NVDA stands for Nonvisual Desktop Access, and JAWS stands for Job Access with Speech. Those acronyms might give you a little bit of an idea as what their target audiences are in so far as JAWS tends to lean towards businesses, while NVDA tends to lean towards the single user. NVDA is free. JAWS does cost a… I supposed you could say a hefty amount of money. However, JAWS does have the demo, so if you want to use JAWS, don't be afraid to not follow these tutorials. The keystrokes that I will give in a following episode will be translated into both NVDA and JAWS. That is to say, if there is a difference, so if it's a keystroke for one screen reader, but a different one for another, I will tell you both to the best of my knowledge. Although, always refer to user manuals, as these things can change over time. NVDA is by NV Access, and JAWS is by Freedom Scientific. So what actually is a screen reader? Well, a screen reader is a piece of software that allows a totally blind or partially sighted individual to navigate their computer and have the elements of the screen read out to them in a usually customizable set of voices. For example, you can choose from different languages, different inflections, the speed, the volume, and much more. And that's without any add-ons, or in JAWS's case, scripts. You can download, as I said, the demo for JAWS and the full version of NVDA for free. You don't have to pay up front for those, so if you haven't got them if you wanted to follow along, you can do so. I've given links to their webpages at the bottom of this specific episode under the Links section. So if you wanted to download one of those and follow along, feel free. And that, in my opinion, is the beauty of Narrator. Narrator has enough accessibility and enough usability that downloading a more advanced screen reader isn't too much of a difficulty. That is to say, you can download the readers through Narrator and Edge, and then customize your computer as you want it later on, which is something that wasn't necessarily available a couple years ago, especially before the talking setup of Windows 10 was introduced. But enough rambling from me. Very briefly, again, I'm not going to do comparisons here. That's not my job. I'm not paid enough. But what I will very briefly say is if you are a student, it's worth checking with your school or college to find out what screen reader they would like you to use. Because sometimes schools have preferences, being that NVDA is open source, and JAWS is more well-known to schools and businesses and things like that. So they may have a preference, and if there is a preference from your work or school, then obviously, it's worth bearing that in mind when you download the reader that you want. I've used both, had successes with both, and their generally useful pieces of software. That really is all I can say about screen readers. More sort of in-depth looks have been provided by other people, both on Freedom Scientific and NV Access's website. Also on Youtube, there have been plenty of comparisons. Although, you know, as with any review, always consider the biases and whatnot, which is why I'm not comparing myself. Because I feel I would be a little bit biased. That all being said, though, I hope that's been a useful introduction, and I will see you in the next episode where we're going to learn the fundamental keystrokes of Windows.
Fundamentals.
In this tutorial episode I will go over what I like to call the fundamental keystrokes of windows.Download
Text transcript provided by Bobbi Blood.
Nathan: Hello there, ladies and gentlemen, welcome to Episode 3 of the Navigating a Computer with Keyboard Commands and a Screen Reader. Hopefully, by now, you are familiar with the term of "screen reader" and what you can expect when I say "keystroke", but if not, check out the previous two tutorials, which can be found on the website. So in this episode, as the name suggests, we are going to learn what I consider the five fundamental Windows keystrokes. Nice bit of alliteration there, five and fundamental. Love it. So first of all, we will focus on the Windows key. Four out of the five keystrokes involve the Windows key. So the Windows key, if you are familiar with the visual layout, is the key with the Windows logo on it. If you're not familiar with the visual layout, the Windows key, more often than not, if you find your spacebar, is two keys to the left of the spacebar. There's a little bit of variation. Sometimes it can be two keys across, sometimes it can be three. It all depends on where your function key is placed, or even if you may not actually have a function key, which I have seen laptops that don't. That all being said, it's the key that will bring up the Start menu, as it used to be called. I'm not sure what they call it these days. More of a grid these days than a menu, but either way. So the first keystroke that I am going to teach you is Windows and D. You know, you hold down the Windows key, and you press D. And the way to remember this is D for Desktop. This will take you, as you may have guessed, to your desktop. Surprise! The desktop, quite honestly, is where you're going to do most of your quick launch applications, as it were. So if you're using Word, Email, Google Chrome, Firefox just to not be biased. Well, obviously, you'd have Calliope by Nathan Tech! Who wouldn't? Then, those may have shortcuts on your desktop to make getting to them a lot quicker and easier. And the way to do that is to press Windows+D to get to the desktop, and then to navigate either using the arrow keys, which will navigate you around the desktop, or to use what I like to refer to as "first-letter navigation". That is to say, if you've got Calliope on your desktop, and you decide to press Windows+D, you could then jump straight to Calliope by pressing C. Obviously, if you have Calliope, Calculator, and Christmas Album on your desktop, then obviously, it'll scroll you through those until you get to the one you want. And then, you just press Enter on the shortcut that you want, and it'll launch the program. Nice and simple. So Windows+D, D for Desktop. Following that line of thought, then, we're going to jump up to Windows and E. That's E for Explorer, as in File Explorer. As in where your files are stored. Surprise! Not much to say, really. It launches File Explorer. And again, you navigate with the arrow keys, and well, that's that, really. Next one is Windows R. This is for Run. Now, you may not actually use Run. I do personally. However, there's competition for Run. Because if you just press the Windows key on its own, you can actually type into the search box, which is immediately focused by your screen reader. In any case, I tend to use Run to launch things like Word, for example. Because you type -- Windows and R will bring up the Run box, and then you can type winword, that's W-I-N-W-O-R-D, or notepad, simply notepad. Wordpad is Word Pad, and there's a few others that you can use if you're a coder like myself. I tend to use it to launch Command Line, CMD, quite a lot. So that's Windows and R for Run. Again, nice and simple. Now, we're going to follow this trail of thought, as it were, to memorize our fourth keystroke. And this will be the final one that focuses on Windows for the moment. And that's Windows+X. Now, Windows+X isn't as widely known as I personally think it should be. Because it's one very useful piece of kit. Now, Windows+X will bring up a… most screen readers call it a context menu. I like to think of it as just a menu. Now, the items on Windows+X are not always useful. They're not always things that you will find yourself using. For example, if you're not a coder, you're not going to be launching Command Line, probably not going to be launching Power Shell, things like that. However, in the context menu of Windows+X is the shutdown tools. Now, there's two ways -- well, there's three ways to shut down the computer, really. Well, probably more than three. Let's be honest. I mean, you know, taking the battery out is pretty final. Lobbing it out of the window… you know, that would shut it down pretty nicely. But you might not get your laptop back out of that one. But to get back on the point, Windows+X is the easiest for me personally, as all you have to do is Windows+X, arrow up once or twice, and you're there. And there's also a couple of other useful tools in Windows+X, such as Settings that used to be Control Panel when that was still a big thing for Windows. Your Run is also in there. You've got File Explorer, Task Manager, and a few other useful tools. So it's a handy keystroke to know. And the way I always remember that is Windows+X, X as in Exit. Now, obviously, I know "exit" doesn't -- it starts with an E, but it starts with a nice X sound. So that's D for Desktop, E for Explorer, R for Run, and X for Exit. And you execute those holding down Windows, and then pressing the relevant key: E for Explorer, D for Desktop, R for Run, X for Exit. The fifth and final fundamental keystroke that I want to cover in this tutorial does not focus on the Windows key. Instead, it focuses on the Alt key. And the Alt key can be found just to the left of your spacebar key. It's the first key on the left of Spacebar. Now the first key is Alt and Tab. And the Tab key is the key above the Caps Lock on the left-hand side. So you hold down Alt, and you press Tab. But what does this do, I hear you ask? Does it send my computer into a quantum spiral? I'm afraid not. It's not that exciting. It navigates you between open windows. Say, for example, you're writing a document based on some information that somebody has Emailed to you. You'll obviously want to have the Email open, and you'd want to have the document open as well. Now, sighted people, you may be familiar with going to the task manager -- or the taskbar, rather. Sorry, not task manager. Not unless you want to kill everything. You go to Taskbar and click on the relevant icons using the mouse. Well, that's the new keystroke that we use, is Alt and Tab. Now, you can hold down the Shift key to go backwards, and not hold the Shift key to go forwards. And that was a really complicated way of me explaining that. So let me try again. So if you hold down the Alt key and press Tab, you will go forward through your list of open windows. If you hold down Shift, hold down Alt, and press Tab, you will go backwards through said list of open windows. I still feel like I've overcomplicated that, but hopefully you get what I'm saying. So there you are, the five fundamental keystrokes of Windows, as it were. It's Alt+Tab, Windows+D for Desktop, Windows+E for explorer, Windows+R for run, and Windows+X for Exit. There is a sixth keystroke which is always handy to know, which is Alt F4, which will close the window that you're in. But obviously, programs do also have built-in Exit buttons. Or if they don't, then quite frankly, they're not worth their weight in software. The most important element in a piece of software is the Exit button. Let's be honest. But just in case. Alt and F4 is a quick keystroke just to exit the program straightaway. So a bonus keystroke there for your enjoyment. So thank you for listening to this episode, and I look forward to seeing you in the next one where we're going to cover some screen reader keystrokes.
Some useful screen reader keystrokes.
For this episode I decided to take a deeper dive into screen reader specific keystrokes that I use on a daily basis.Download
Text transcript provided by Bobbi Blood.
Nathan: Hello there, ladies and gentlemen, my name is Nathan Smith, and welcome to this episode, in which I am going to talk you through a couple of screen reader keystrokes. Now, as I mentioned in the Screen Reader episode, there is a little bit of variation between JAWS and NVDA, and you'll see one of those variations come up quite early. In fact, it's going to be in the first keystroke that I will teach. But before that, I need to talk to you about screen reader buttons, for lack of a better word. That is to say, when you're reading screen reader manuals, you might see them refer to a screen reader keystroke. Now, in the JAWS manuals, they will call this the "JAWS key". In NVDA, they will call this the "NVDA key". And this key can be customized, but I'm going to talk you through the defaults for a second. Now, both JAWS and NVDA do use the Insert key as the NVDA/JAWS key, and they do also both follow a very similar layout in so far as if you're using a desktop keyboard (that is to say, a keyboard that has a number pad), then your screen reader key will be the 0 of your number pad when Number Lock is off. If you're using a laptop, however, it will be your Caps Lock key. This can be changed. You can change your layout in the relevant settings. So for NVDA, that would be the Keyboard Layout settings. For JAWS, just search for it in the settings. They've got a very handy search box. It's just worth typing "keyboard" in there, to be honest. And the reason this is important is because a lot of… not all, it has to be said, but a lot of screen reader keystrokes use that as a base. Now, very briefly, regarding the Caps Lock key on Keyboard Layout, you might be thinking well, if it's Caps Lock, how am I actually supposed to use Caps Lock? And it's a fair question. The answer is pretty simple once you know it. And I shall tell you it right now. I'm not going to leave you in suspense for much longer, apart from a little bit of rambling just to ease you into the scenario, frustrate you a little bit more. Please don't turn off the recording. Okay, I'll tell you the answer. So to use the screen reader command, you'd hold down the Caps Lock key. But to turn on and off Caps Lock, you would press the key twice. So to turn on Caps Lock, press twice, type what you need to type, then press Caps Lock twice again to turn it off. Was the suspense worth it? Probably not, but there you go. So first of all, let's talk about the very first keyboard command. And this is one I find myself using a lot. This one regards more specifically documents, but it can be used anywhere. But the context is documents, and it's a keyboard command that gets your screen reader to read from where the cursor is positioned to the end of a document. Whether that document is a document or an Email or a webpage, it doesn't really matter. And the keyboard command is as follows. For NVDA, you hold down your NVDA key (refer to the above explanation) and press A for Alpha or A for Read All. In JAWS, you hold down your JAWS key (see above explanation) and press Down-arrow. So for example, if you wanted to use your screen reader to read from the top of the file, you'd go to the top of the file (see explanation below) and then press the Read All keystroke, which, again, is NVDA and A or JAWS and Down-arrow. And that will read from the position. So if you were halfway down a document, it would read from that point. You interupt your screen reader by pressing the Control key. And the Control key is bottom left of the keyboard. To be honest, if you press any key, it's going to interrupt your screen reader at the end of the day, but Control is the one that people recommend. And regarding this, then, let's move on to document-specific keystrokes. Now, these, again, can be used anywhere. It's not just document related, but the context is documents. And these aren't necessarily specific to a screen reader. You don't need a screen reader to be turned on for these following two keystrokes. And they are the Control and Home and Control and End keystrokes. These will jump you to the top of a document and to the bottom of a document respectively. And the Home and End keys tend to shift around a bit on the keyboard, so I recommend hunting around for those. And that brings me on to the next keystroke, which is a very useful one. NVDA and 1 and JAWS key and 1 will turn on a keyboard help, which, for lack of better words, you can type any combination on the keyboard, and if it is a keystroke, as it were, it will tell you what it does. And to turn that off, same keystroke: JAWS and 1 or NVDA and 1. Why do you need these keystrokes, you might be thinking. Well, it's just a matter of speed, really. Referring to my above example where you want to jump to the top of the document and read it over to listen for spelling mistakes, grammar mistakes, or where you've typed… I don't know, when you've typed something wrong or whatever, the quick way to do that is you hold down Control and hit the Home key, and then you just hit your Read All command, which would be NVDA and A or JAWS and Down-arrow. And that's that. It's as quick as that, as quick as one, two. The next set of keyboard commands I want to talk to you about are specific to screen readers, as far as I know. I don't think these work without a screen reader. In fact, they don't. They do something completely different. These keystrokes are to navigate in a table. So if you're in a table on a webpage or in a document, this will help you to navigate it quickly. As a side note, however, these keyboard commands will not work in Google Classroom because Google Classroom works on its own particular rules. It's worth having a read up on that before you use Classroom, or specifically Google Docs rather than Google Classroom. Google Classroom is just a web interface. Google Docs is more specifically what I'm talking about. So to navigate a table, you hold down Control, the Alt key, and then we move around using the arrow keys. So Control, Alt, and Left will move one column to the left. Control, Alt, and right will move one column to the right. Control, Alt, and Up-arrow will go up a row, and Control, Alt, and Down-arrow will go down a row. So quick recap. We have done the Read All command (that's the NVDA and A or JAWS and Down-arrow), we've done the Jump to Top and Bottom of a Document, which is the Control+Home/Control+End, and we've done the table navigation, which is Control+Alt+Left, Right, Up, and Down arrows. It's worth noting if you are curious, on some laptops, if you've not got a screen reader on, and you do the table navigation keys, it will flip your screen. Not physically [laughing]. A little man doesn't pop out of your laptop, pick up your screen, and flip it upside down, but it does turn the orientation a bit funky. Now, finally, the last keyboard command that I want to cover in this specific episode is one that you may have heard me make reference to in Episode 1. And this is a keystroke that does pretty much the exact same as right clicking on something. This is called the Applications keystroke, basically. Now, there's two ways of doing this. On older models of keyboard and older models of laptop, they have specifically an Applications key, usually one or two keys to the right of the spacebar. Don't panic, though. If your keyboard doesn't have this button, all hope is not lost. You can also access this function by holding down your Shift key and pressing F10. This will bring up a context menu that is the equivalent of using the mouse to right click on any form of icon. Used in, for example, the File Explorer or in the System Tray, for example, things like that. That's all I'm going to cover in this specific episode, but it's worth listening to the next one, as well, where I'm going to talk about web navigation, as navigating through webpages is a little bit different to what you might be expecting.
Web Navigation.
The internet makes up a huge percentage of what we do on the computer these days, so I wanted to cover some simple web navigation tips that should speed things along.Download
Text transcript provided by Bobbi Blood.
Nathan: Hello, folks, and welcome back. This is considerably a follow-on episode from the previous one in this series of Getting Started Navigating a Computer with Keyboard Commands. This focuses specifically on web navigation because screen readers will access websites in different ways. So it's good to familiarize yourself with the fundamental building blocks of this art, as it were. An artform. That makes it sound so sophisticated! Anyway, my advice would be for you to load up Google in your preferred browser of choice. It doesn't matter whether it's Chrome, Firefox, Edge, or if you're an Internet Explorer user (bless, so sweet!). I'm only going to cover one or two, but it's worth having a read of your relevant screen reader manual for more in-depth specifics. But I'm just going to cover two very specific keystrokes. Well, three, actually. Because… well, all right, four. I'll spoil you. Let's go with four. Why not? So the first one is the letter H for Hotel, for Handsome, and for Head, as in Nathan has a big head. And this will jump you forward by headings. Now, these keystrokes follow a similar pattern in so far as if you press the keystroke, you'll go forward. But if you hold down Shift and press H, you will go backwards. So imagine, if you will, that a webpage is a list of headings. Pressing H will take you down that list, pressing Shift+H will take you back up the list. Now, the reason that I mentioned it's probably best to open Google at this point is because you get a bit of practice in here, as if you were to type into your address bar something like "Nathan Tech", for example (fantastic thing to Google, if you ask me), you can then use your H keystroke to navigate through Google, through the search results that have cropped up, and any videos or, as it may happen, tutorials that are available from Nathan Tech. Or if you don't want to use Google, another fantastic example that has some fantastic headings (must say, best looking headings I've ever seen on the market) is of course the Nathan Tech website. But then, I would say that. So that's H for Heading. Now, quick side note regarding headings. Headings come in levels. You might be familiar with this from sighted kingdom, as it were. The different levels of headings are different sizes. So heading level 1 is the biggest, heading level 2 is smaller, heading level 3 is smaller still, and so on and so forth. You can jump to a specific level of heading. So if you have a level 1 heading and then below that a level 2 heading, you can jump straight to the level 2 heading by pressing the number 2 on your keyboard. Similar, holding down Shift and the number 2 will take you backwards. Useful to know for headings; consider that a bit of a bonus. Next up, I want to cover the letter E for Echo or Edit box. And well, does what it says on the tin: jumps you to an edit box, functions very similarly to headings. Now, very important note about edit boxes as they attain to screen readers and the hair pulling of sighted individuals. Because of the fact that, obviously, as a screen reader user, you're using the H, E, and a series of other letters and numbers to navigate through this webpage, you might be wondering well, how do I type into a textbox? And once I'm done typing into said textbox, how do I get out of it? That's where this becomes vitally important. So you focus a textbox, first of all, either using your arrow keys or by pressing E until your focused on that edit box. Then, you press the Enter key. Your screen reader will make a sound. With JAWS, it's like a popping sound. With NVDA, it makes a nice little kind of like a beep sound. If I'm not mistaken, though, these sounds can actually be customized, so don't take my word as gospel, please. In any case, it will make a sound, and that sound indicates that you can begin typing, and it will enter your text into the textbox. Screen readers tend to get a bit funny about clicking into textboxes, so yeah, it's worth, if you have got sighted assistance for whatever reason, just mentioning if you do have a screen reader running, just saying you know, you might need to press Enter on that Textbox before it actually lets you type in it. Get off my keyboard, I know how to do this, I'm smart. Once your done typing, press the Escape key (that's the top left on the keyboard) to come out of that box, and it will make another pop sound for JAWS and another beep sound for NVDA. And that lets you know you're back to your usual navigation of H for Heading, E for edit box. And that takes us on to the next one, B for Button. Does what it says on the tin, really: jumps you through buttons. So that's H for heading, E for Edit box, and B for Button. And to be honest, they are the three that I use most often. There's a lot more, like I say. Vary a little bit between JAWS and NVDA, so don't take it as gospel that if one uses, for example, G for Graphics, for example, don't take it as rote that the other one will. Because I've been caught out by that myself. However, one thing that the screen readers do have in common is the F7 keystroke. Specifically, you hold down NVDA and press F7, or you hold down JAWS and press F7. This brings up what I can only describe as a quick navigation list, for lack of a better word. It's… basically, you can customize what it shows, whether it's headings, links, form fields, I believe. It varies a little bit. I'll be honest and say I don't use it too often, but I've heard great things about it. And that brings up a list of headings or links or whatever that you can just arrow through, rather than navigating down the page. Another technique for navigating on webpages through important elements is by using your Tab and Shift+Tab keystrokes. Now, again, don't use it personally, but I have heard it has great success for those who do. So the way you navigate a webpage is truly up to you. But if in doubt, the heading keystroke (that's H) is always the first port of call for an unfamiliar website. That pretty much concludes as much as I want to dive into the web commands. Because any further than that, and you're going to start getting sort of keyboard conflicts. NVDA has this, and JAWS has this, and I don't want to confuse things too much. But those fundamental keystrokes, H, E, and B and the NVDA+F7 or JAWS+F7 are really… that's what you're going to be using the most, I should think. That concludes this episode, but hopefully I'll see you in the next one where I'm going to talk about a few extra tips (both screen reader and non-screen-reader related) that might speed things up a little bit for you. Thanks for listening. This is Nathan Smith of Nathan Tech.
tips.
In this episode I give you a few tips on settings and applications that may make your life a little easier.Download
Text transcript provided by Bobbi Blood.
Nathan: Hello, folks, and welcome back to this episode, in which I'm just going to talk about some tips, really. We'll start off with another keystroke, though, and this one's a Windows keystroke. Now, I didn't know about this one until a friend of mine showed it to me very recently, actually. So a bit of a bonus for me, as well. Now, you may be familiar with… Windows 10 and up, this one. You may be familiar with the idea of pinned shortcuts. They're shortcuts that you can pin to your taskbar, and they will always appear on your taskbar, whether the applications are open or not. Now, you might be thinking well, how is that helpful? I mean, you know, if I'm going to the taskbar to open up a program, and I answer well, just go to the desktop and click on the shortcut. Come on, Nathan, what are you talking about? But that's where this keystroke comes in quite handy. And that keystroke is holding down Windows and then pressing the numbers 1 through 0. This allows you to launch the first, second, third, fourth, fifth, etc. application that's pinned to your taskbar. So say you're most commonly using Word. Let's say Word, email, and Browser in that order. You could pin Microsoft Word, your email client, and your web browser. And then, instead of navigating around, all you have to do is hold down Windows 1 to press -- sorry. Hold down Windows and press 1, rather, to open Word, Windows+2 for your email, Windows+3 for your browser. You pin shortcuts to the taskbar, I believe, by going to the Start Menu and finding it from there. You may be able to do it from the search bar. Don't quote me on that, I'm not entirely sure. As I say, this is pretty new to me too. It's a bit of a bonus clip for you there. Second of all, I wanted to touch on a feature of JAWS very briefly. The matter of voice profiles. When using JAWS, you can set different voices for different applications. So you could have an American English voice for browsing the web, you could have a British English voice for reading your documents, and so on and so forth. A tip for File Explorer. I find it makes my life a bit easier to set view mode to Details. And this changes the File Explorer from a grid layout into a list. Because if it's in a grid layout, I find I tend to lose where I am, to be honest, and I tend to miss icons very easily. Whereas if it's in a list view, you know, it's alphabetical. Things like that. If you're finding that you're not getting along with the Windows Start Menu, but you would like the accessibility of the old Windows 7 layout, you can download Classic Shell. Or I believe it's now called Open Shell. I've given the link to Open Shell in the software archive at the bottom of this tutorial in the Extra Links section. And that allows you to change the look and feel of the Start Menu back to the old, much more friendly Windows 7 style. That's all I've got, really, for tips. The only thing I can advise is if you get stuck at any point, try Tab, try Shift+Tab, try Alt+Tab, and try your arrow keys. If you hold down your NVDA or your JAWS key and press Tab, it will tell you what the focused item is, which is also quite useful if you're not sure where abouts on the screen you are. That's all I've got for tips, really, but the reason I'm not overcomplicating this (or trying not to, in any case) is because at the end of the day, I don't want to frighten people off. Navigating with a keyboard is easy, it's fast, it's a great way to do things, and vision loss is no barrier to using technology in the slightest. And I firmly believe that wholeheartedly. And hopefully, now that you've listened to these tutorials, I really hope you do as well. The final episode is going to be covering highlighting, copying, and pasting for both text and files. This is the equivalent of drag and drop for mouse users. So if you want to jump onto the next tutorial, feel free. Well, obviously, feel free. It's there. I recorded it. Please do. But if not, thank you very much, indeed, for listening. I highly appreciate you doing so, and please do drop me an email. Let me know how you're getting on and whether you found these tutorials useful. However, if not, see you in the final concluding tutorial, and thanks for listening.
Drag and drop
In this bonus episode I talk about how to hightly, copy and paste text and how the same keystrokes can be applied to moving folders about as an alternative to drag and drop.Download
Text transcript provided by Bobbi Blood.
Nathan: Hello, folks, and welcome back to the final, concluding, penultimate tutorial episode. Yes, that did sound cooler in my head, but it's out there. I can't take it back now. So you may already know some of the keystrokes involved in this final episode. And if you do, great for you. If you don't, sit back, relax, grab a beer, grab a wine, grab a cup of tea. Because Nathan Smith of Nathan Tech should really stop with the strange quotes. Anyway, so what I want to talk to you about, first of all, is highlighting things. And we do this using the Shift key. Shift is used to highlight things, which, if I'm not mistaken, is very similar to the mouse in some regards. I know you can hold down Shift and press the Mouse Left button, but we're not going to do that because we don't want to use the mouse. We're going to use keystrokes. So if you wanted to highlight some text, for example in a document, you'd hold down Shift, and you could press the Right arrow to go letter by letter. You could hold down Control and press the Right arrow to go word by word, you could hold Shift and press Down-arrow to go line by line, and so on and so forth. You can go backwards as well. So Shift and Left-arrow. But obviously, bear in mind, if you've pressed Shift and Left -- sorry, Shift and Right-arrow, it will highlight forward, and then it will deselect if you press left -- sorry, Shift and Left. Or similarly, if you've highlighted down and then go up, it'll deselect or unselect or unhighlight or de-highlight. These are very cool words. There's a quick keystroke, Control and A. This will highlight everything that can possibly be highlighted in the universal language of highlighting. So in a document, Control and A will highlight all the text in a document. In File Explorer, Control and A will highlight all of the files in a folder. On a website, Control and A will highlight all the text of the webpage. Nice and simple. To copy something to the clipboard, that's Control+C. To paste something, it's Ctrl and V. So if you wanted to copy some text from an email, you'd highlight it with your Shift and relevant keystrokes (so Shift+Control+Right-arrow, for example, to highlight a couple of words), Control+C to copy it to the clipboard, go over to your other window with your Alt+Tab keystroke learned in a previous tutorial, and then Control+V to paste that new text in. This also works for copying file and folders. So where, in a sighted point of view, you might drag a file from one thing to another. Instead, for keyboard layout, you can just highlight it either using the Shift and Up-arrow and Shift and Down-arrow, or if you just want to highlight one file, you can go to that file. And if you're in the list view, Shift and Left-arrow will just highlight that. That may not be necessarily strictly necessary. How many times did I use "necessary" in that sentence there? That was impressive. Gold star. Anyway. And again, it's Control+C to copy it to the clipboard and Control+V to paste it in another position or another place, another folder, another drive. I should really stop with these quotes. Finally, Control and X is Cut. Difference between Copy and Cut: consider it as Copy and Move. So if you copy a file, it will create a new file with the same content. However, if you cut it, you'll effectively move it from one place to another. The difference between photocopying a piece of paper and cutting out a smiley face of a piece of paper and sticking it to a colleagues forehead. Not that I condone doing that at all, but if you did do it, I would laugh. So that's about it. Let's be honest, ladies and gentlemen, that is highlighting, copying, pasting, and cutting. That also concludes these tutorial episodes. I hope you found them useful, I hope that you feel confident navigating with the keyboard, and most of all, I hope that you've got a nice cup of tea or a glass of wine, a cup of coffee, or a beer. Let me know how you found them… well, how you found them. Did someone recommend them? Did they just pop out of your computer? Because if they did, you might want to have a chat with whoever set up your computer. Your computer should not be popping out anything apart from a disc drive [laughing]. But no let me know whether you found them useful, if you thought I ramble too much, if I make too many bad jokes, or if you think I'm just boring. Well, if you think I'm boring, please don't tell me. It will hurt my feelings. I might even cry. But no, on a serious note, ladies and gentlemen, thank you for listening. Highly appreciate you, and good luck.
Did these tutorials help?
I sure hope so.Please do provide feedback and let me know your experiences!
Get in touch.
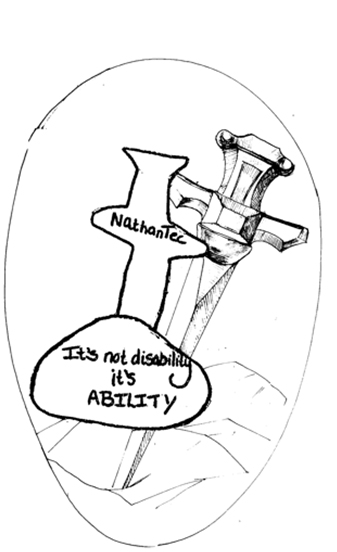 Image Description
Image Description